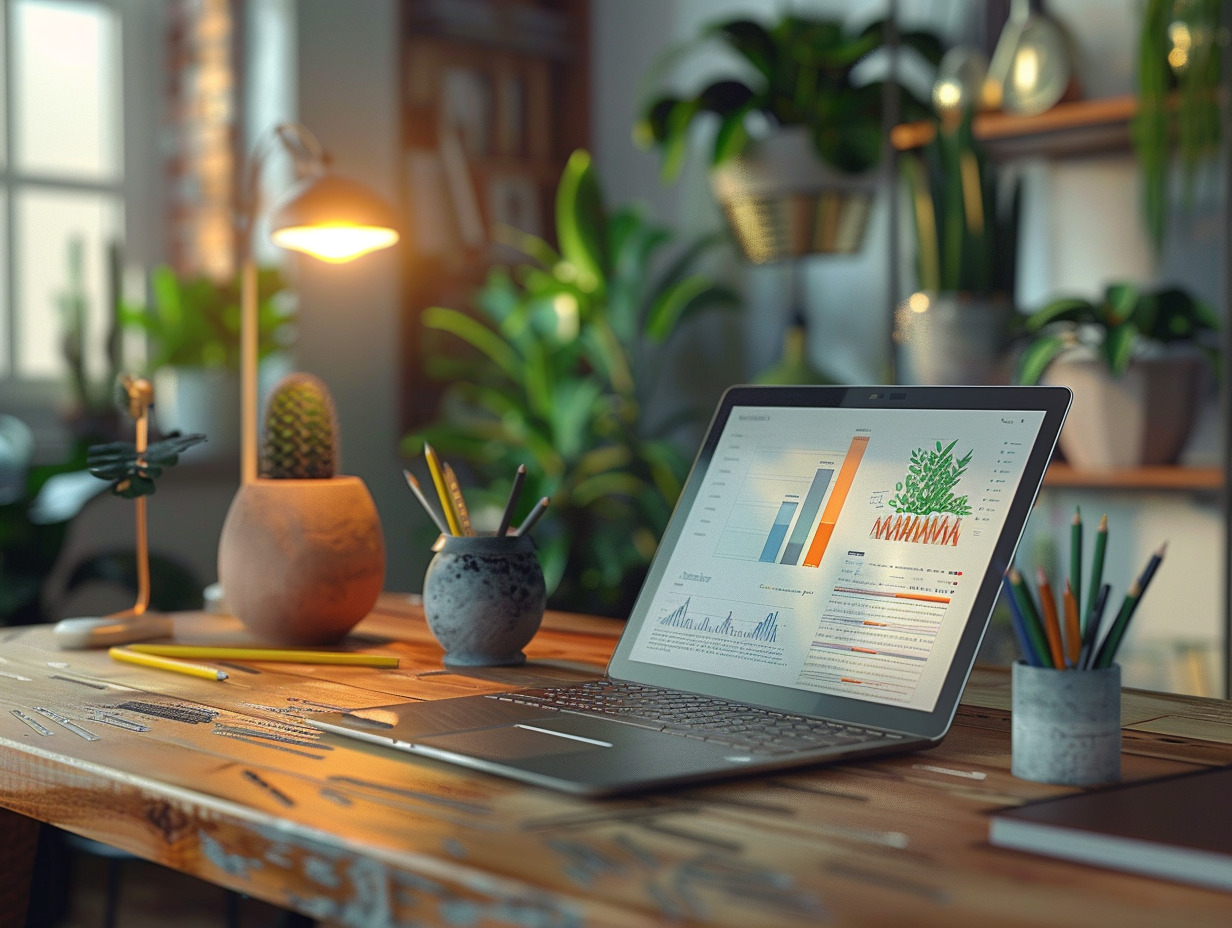Création d’un diaporama à partir de fichiers PDF : étapes et astuces essentielles
Transformer des fichiers PDF en un diaporama attrayant peut sembler complexe, mais quelques étapes simples facilitent grandement le processus. Pour commencer, il faut choisir un logiciel adapté comme PowerPoint ou Google Slides. Ces outils permettent d’importer des pages PDF directement ou de les convertir en images pour une meilleure flexibilité.
Penser à l’organisation et à la présentation des informations est essentiel. Une structure claire et cohérente garantit que le public reste engagé. Ajouter des éléments visuels, comme des graphiques ou des images, peut aussi aider à illustrer les points clés et à rendre le diaporama plus dynamique.
A lire également : Digitalisation : objectif principal et enjeux à connaître en 2025
Plan de l'article
Préparation des fichiers PDF pour le diaporama
Pour créer un diaporama à partir de fichiers PDF, commencez par choisir les bons outils. Utilisez des logiciels comme Acrobat Reader ou Adobe Reader. Ces applications permettent d’ouvrir les fichiers PDF et d’en extraire les pages nécessaires.
A lire également : Installation gratuite de PowerPoint 2024 : procédure étape par étape
- Acrobat Reader : Utilisez cet outil pour ouvrir et gérer les fichiers PDF.
- Adobe Reader : Un autre logiciel pratique pour lire et préparer vos PDF.
- Outil Aperçu : Pour les utilisateurs de Mac, cette application permet de lire les PDF en mode diaporama.
Avant de convertir vos fichiers PDF en diaporama, il faut sélectionner et extraire les pages pertinentes. Pour cela, utilisez les fonctionnalités d’édition de vos logiciels PDF. La structuration est essentielle pour garantir une présentation claire et engageante. Une fois les pages extraites, organisez-les dans l’ordre souhaité et ajoutez des éléments visuels tels que des graphiques ou des images pour illustrer vos points.
| Outil | Fonctionnalité |
|---|---|
| Acrobat Reader | Ouverture et gestion des fichiers PDF |
| Adobe Reader | Lecture et préparation des fichiers PDF |
| Outil Aperçu | Lecture des PDF en mode diaporama (Mac) |
Considérez ces étapes comme un guide pour la préparation de vos fichiers PDF avant de les convertir en diaporama. Une bonne préparation assure une présentation fluide et professionnelle.
Étapes clés pour convertir un PDF en diaporama
Pour transformer vos fichiers PDF en diaporama, suivez ces étapes méthodiques. Utilisez des logiciels dédiés comme PDFelement et UPDF, compatibles avec les systèmes d’exploitation Windows et Mac. Ces outils offrent une conversion efficace et intuitive.
- PDFelement : Ce logiciel facilite la conversion des fichiers PDF en présentations dynamiques. Intégré avec la technologie OCR, il permet de rendre les textes scannés éditables.
- UPDF : Un autre outil performant pour transformer des documents PDF en diaporamas. Il utilise aussi l’OCR pour optimiser la conversion.
1. Ouvrez le fichier PDF dans PDFelement.
2. Utilisez l’option ‘Convertir’ pour sélectionner le format de sortie, tel que PowerPoint.
3. Configurez les paramètres de conversion, notamment l’utilisation de l’OCR si nécessaire.
4. Cliquez sur ‘Convertir’ pour finaliser le processus.
1. Lancez UPDF et importez le fichier PDF.
2. Sélectionnez l’option de conversion vers PowerPoint.
3. Ajustez les paramètres selon vos besoins, en incluant l’OCR pour une meilleure précision.
4. Démarrez la conversion en cliquant sur le bouton approprié. Une fois le fichier PDF converti, ouvrez-le dans PowerPoint pour effectuer les ajustements finaux. Ajoutez des transitions, des animations et des éléments visuels pour enrichir votre présentation. Considérez ces étapes pour garantir une conversion fluide et un diaporama professionnel.
Astuces pour améliorer et personnaliser le diaporama PDF
Pour une présentation percutante, ajustez votre diaporama PDF en utilisant les fonctionnalités offertes par les logiciels de gestion de PDF. Voici quelques astuces pour optimiser et personnaliser votre diaporama. Dans Acrobat Reader, accédez au menu Édition pour personnaliser les paramètres de votre document PDF. Utilisez l’option Préférences pour régler les options de présentation. Vous pouvez définir le mode de transition entre les diapositives et activer l’option Plein écran pour une visualisation immersive.
- Menu Édition : Ajustez les paramètres du document.
- Option Préférences : Réglez les options de présentation.
- Option Plein écran : Visualisez les pages comme des diapositives.
Après avoir converti votre PDF en PowerPoint, utilisez la visionneuse PowerPoint pour visualiser et ajuster votre diaporama. Ajoutez des éléments interactifs via l’onglet Insertion pour dynamiser votre présentation. Créez des modèles de diaporama adaptés à votre audience, qu’il s’agisse d’une assemblée générale ou d’une réunion d’entreprise. Pour une expérience de présentation sans accroc, configurez votre diaporama en utilisant les outils de mise en page disponibles. Optimisez les transitions et animations pour maintenir l’attention de votre audience. Assurez-vous que chaque diapositive soit claire et concise.
| Fonctionnalité | Description |
|---|---|
| Onglet Insertion | Ajoute des éléments interactifs. |
| Modèle de diaporama | Crée des présentations adaptées à l’audience. |
| Transitions et animations | Optimise l’engagement de l’audience. |
En suivant ces conseils, vous pourrez non seulement convertir vos fichiers PDF en diaporamas, mais aussi les personnaliser pour maximiser leur impact visuel.